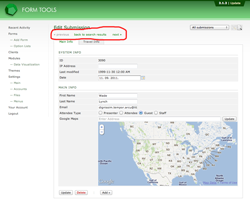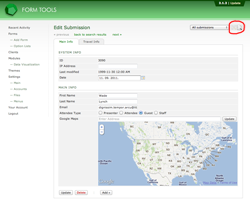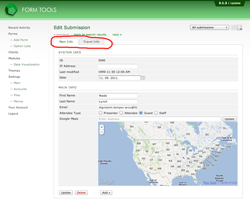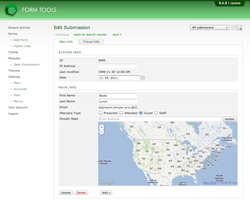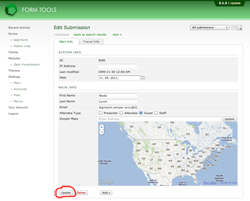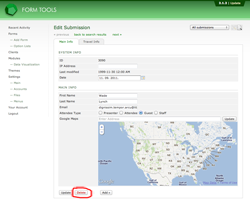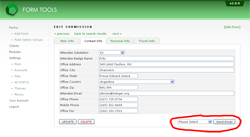Editing form submissions
This page discussed the various features of the Edit Submission page. Everything here relates to both the administrator and client accounts - they both see virtually identical pages with the same features.
As with the main Submission Listing page, discussed previously, the contents of the Edit Submission page is largely determined by the form View that the user is currently browsing. The View determines the following aspects of the page: whether the fields are grouped in tabs or not; which fields are visible on each tab; which fields may be edited or not; the order of the fields; whether or not the "UPDATE" and "DELETE" buttons appear. This page explains each feature of the page.
| Navigation links | Any time you edit a submission, you'll see the three links at the top of the page: "« previous", "back to search results" and "next »". These provide you with a convenient navigation tool to browse through the current result set. They will navigate through whatever submissions were just displayed the last time you visited the main submissions page. When you are on the first or last item, the previous and next links are greyed out respectively. |
| Toggle button (admin only) | This appears for administrators only. It lets you quickly toggle between the edit form section to manage the form Views and viewing the submissions data. It can be handy if you're in the midst of configuring the form. |
| Tabs | This is an exciting new feature of Form Tools 2. It now lets you organize your form data into tabs, grouping related data as you see fit. You can define up to 6 tabs, each with a custom label. By default, all auto-generated views group form submissions on a single tab labeled "Data". |
| Fields | The list of fields that appears on the Edit Submission page is again determined by the View. In fact, the View determines not just WHICH fields appear, but also whether they are editable and the order in which they appear. All this functionality is found on the Edit View » fields tab. |
| UPDATE button | The UPDATE button will appear on the Edit Submission page if there is one or more fields on the page that may be edited. Like the last feature, this is determined on the Edit View » fields tab. That tab contains all the controls for choosing which fields are editable and which are not. One caveat: if you're using tabs to group your data, any time a tab doesn't contain ANY editable fields, the UPDATE button won't appear. This should behave intuitively, but it was worth the mention! |
| DELETE button | The DELETE button appears on the Edit Submission page if and only if the "May delete submissions that appear in this View" option has been enabled on the Edit View » main tab. This setting applies to everyone who uses the View - administrator and client. It also determines whether or not the DELETE button appears on the main Submissions page. |
| Emails section |
This section was added in Form Tools 2 to provide significantly more control for
sending emails from the Edit Submission page. This feature works by letting you
construct any number of pre-fab email templates like "Thanks for registering!"
"Your payment has been processed" and so on, then on the Edit Submission page you can
manually send them to whatever recipient list (usually the person / company who
made the submission). To allow your email to be sent from the Edit Submission page, you need to edit the email template (Edit Form » Emails tab » Edit Email Template). There, click the "Advanced Settings" link to show a few hidden features and choose the appropriate value for the "Include option to send this email from Edit Submission page" option. |