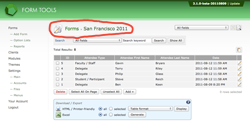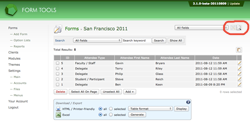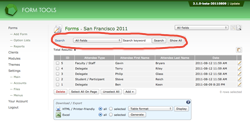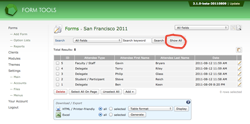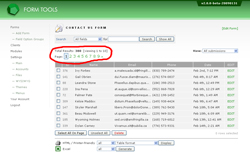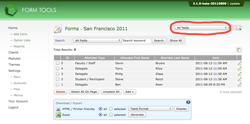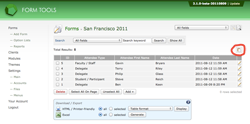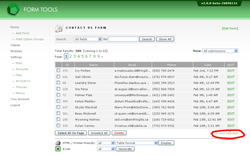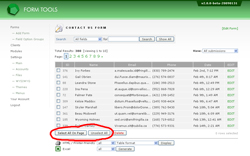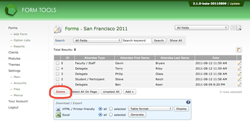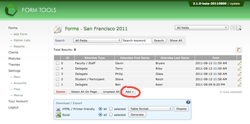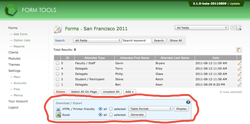Form Submissions
There are two main pages for viewing and editing your form submission data: the Submission Listing page, and the Edit Submission page. Administrator and clients accounts both see these two pages, with a few minor differences between them.
This page is an overview to the features on the Submission Listing page. The following pages in this documentation section go into some of the features in more depth.
| Heading | The form submissions page always contains the name of your form so you never lose track of what you're currently viewing. Clicking the icon or the "Forms" link returns you to the main form listing page where you can choose another form. |
| Edit Form / View Submissions toggle | This appears for the administrator only; when you click it you toggle between editing the submissions and editing the form. It's "smart" in that it redirects you back to the last Edit Form page you were currently viewing (e.g. the Views tab); similarly it takes you back to the last edited submission or Submission Listing page. When you're in the midst of configuring your form, this can be an extremely useful tool for confirming that your changes are having the affect you expect. |
| Search Form | The search form is an extremely useful tool for locating submissions and viewing subsets of your submissions. As with all other aspects of the UI, it's customized to your particular form: it allows you to search specific fields within your form. |
| Show All button | The Show All button is useful when you've just performed a search that returns a subset of the total submissions in the form. If you are viewing a subset it becomes boldened and clicking it shows all submissions, emptying your current search criteria. |
| Pagination Links | The pagination links and "total results" line provide you with a little information about the current set of submissions being viewed and the option to navigate between the pages. Note that this section always reflects both the current search values and the current View. So the "Total Results" value may be different from View to View. Hopefully this should work fairly intuitively. |
| Views Dropdown |
The Views dropdown is an exciting addition in Form Tools 2. If you have more than one
View the account has permission to see it, you will see a dropdown
containing the list of Views. When you select the View, it will automatically load the
View. Views may contain any subset of fields and submissions, they can contain different
columns on the submission listings page, can group the submission fields in tabs on the
"Edit Submission" page, and much more. See the Views section
for a more thorough discussion of the features. One final note: the default View loaded by any client account is the FIRST View in the ordered set of Views that they have permissions to access. |
| Quicklinks bar | Form Tools 2 allows modules to add quicklink icons to this location. This can be convenient, depending on what the module is doing. In this case, the Report Builder module has added a quicklink icon so that you can view all the reports, just by clicking its quicklink. |
| Table Columns |
All the columns you see in this page can be specified on the
Edit View -> Columns tab. The point of the
submissions table is to provide a quick overview of the data, showing a subset of
relevant fields so that you can quickly find the field, then click on the edit icon to
see the full data.
Tip: if your column (i.e. form field!) contains numeric values and you want to make it a sortable column, you may find that it sorts incorrectly. To remedy this, go to the Edit Form » Database tab, locate the field and change the "Data Type" value to "Number". That will tell the sorting mechanism to treat the field as a number. |
| Num Rows selected text | This label keeps track of the number of currently selected rows. Unlike Form Tools 1.x, you can now go from page to page selecting rows on each: the system will remember which fields you have selected so that when you return to each page, you'll see the current selected rows. The "num rows selected" text keeps you reminded of how many rows selected. |
| Mass Select/Unselect Options | These buttons provide a convenient way to select and unselect submissions. The buttons are also "smart" in that they know whether or not you're viewing a set of results shown on a single page or multiple pages. As such, if you're on a single page and click the "Select All" button it will select all rows and the button text will change to "All X results selected". If there were multiple pages, it would select all submissions on the page then the label would change to say "Select all XX results" where XX is the total number of results in the current result set. So in other words, it has only selected all the submissions on the current page - not every submission in the result set. |
| Delete button | The delete button only appears if the View allows you to delete submissions. This option is set in the Edit Form » Views » Edit View » main tab, under the option "May delete submissions". Clicking the delete button deletes ALL selected submissions. So be very careful you've selected the right ones! |
| Add button | The Add button only appears if the View allows you to add submissions. This option is set in the Edit Form » Views » Edit View » main tab, under the option "May add submissions". |
| Export options | This bit's neat! I personally think it's one of the best features of Form Tools 2. All the export options you see at the bottom of the page are handled by the new Export Manager module. This gives you complete control over the way you can generate, view and download the data. See the following page for more information on this great feature. |