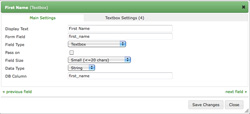The Edit Field dialog
When you click on the Edit icon for a field listed on the Edit Form -> Fields tab, you'll see a dialog window open up that looks something like the screenshot to the right. The Edit Field dialog contains two tabs for 2.1.3 and earlier, and three tabs for 2.1.4 and later.
The first tab is devoted to settings that are available to all (or most!) fields, regardless of their type (radios, textareas, checkboxes etc). The second tab contains whatever custom settings have been defined for that field type. The third tab shows whatever validation rules are permitted for that field type. For information on the individual field types (settings and validation), see the appropriate page found later in this documentation section.
So! Here's what each of the options on the first tab mean. For people familiar with earlier versions of Form Tools, these haven't changed that much.
- Display Text: the label for the field.
- Form Field: the form field's name attribute from your form.
- Field Type: the field type!
- Pass On: this setting is only relevant for External forms that POST their data directly to process.php for (see the Add Form documentation for more info on that). It determines whether or not the data from the field should be passed on to the "thankyou" page via the query string, after the submission is processed.
- Field Size: this lets you control how much space should be allocated in the database for the field. If you ever find that values aren't being stored properly for your field - this setting is the first place to check!
- Data Type: this setting controls how the values in the field should be handled on the Submission Listing page, specifically, for sorting. Generally just leave this as "string".
- DB Column: this field determines the name of the database column name for your field.